- فایل گزارش داشبوردی در اکسل
- آدرس کانال تلگرام
- کانال آپارات آموزش اکسل
- ۲۵ فیلمی که در سال ۲۰۱۸ نباید از دست بدهید
- ۱۶ نکته برای بهینه سازی فایل های اکسل
- انواع مدارک مدیریت چابک به روش اسکرام
- آشنایی با ابزارهای مدیریت پروژه که رایگان عرضه می شوند
- بهترین منابع برای یادگیری اکسل
- ویژگی های جدید اکسل در آفیس 2019
- دانلود کتاب کاربردی 200 میانبر در اکسل
آخرین مطالب
امکانات وب
گیج چراغ راهنما در اکسل عموماً بهمنظور تعیین وضعیت یک شاخص، مورداستفاده قرار میگیرد، بهگونهای که برای یک شاخص سه وضعیت قرمز، زرد و سبز تعریف میشود، اگر شاخص در هر یک از این وضعیتها قرار بگیرد، چراغ راهنما همان رنگ را نمایش خواهد داد.
روشهای ایجاد گیج چراغ راهنما در اکسل
روشهای، متفاوتی برای رسم این نمودار وجود دارد، ولی سادهترین راه آن استفاده از دستور Conditional Formatting است. در این روش در سه سلول در یک ستون با استفاده از Conditional Formating حالتهایی تعریف میشود که اگر مقدار شاخص در پایینترین حد بود، آخرین سلول قرمز شود، اگر مقدار شاخص در ناحیه زرد قرار گرفت، سلول وسط به رنگ زرد نمایش داده شود و اگر مقدار شاخص در ناحیه سبز قرار گرفت، اولین سلول سبز شود، سپس یک پوسته چراغراهنما بر روی آن سلولها قرار داده میشود، بهگونهای که به نظر بیاید چراغهای چراغراهنما دارد تغییر میکند.
مراحل انجام
برای مثال فرض کنیم، مقدار درآمد درون سلول C3 ثبتشده باشد. و نواحی قرمز، زرد و سبز بهصورت ذیل تعریف شوند.
ناحیه قرمز : درآمد کمتر از ۲۰۰۰
ناحیه زرد: درآمد بین ۲۰۰۰ تا ۴۰۰۰
ناحیه سبز: درآمد بزرگتر از ۴۰۰۰
بعد از مشخص شدن محدودهها، سلول E4 را انتخاب نموده و از تب Home قسمت Conditional Formatting گزینه New Rule را برگزیده، سپس در پنجره Conditional Formating گزینه Use a Formula to determine which cells to format را انتخاب کرده و در باکس Format value where this formula is true فرمول =C3<2000 را وارد نموده. سپس بر روی دستور Format کلیک کرده و در پنجره بازشده، از تب Fill رنگ قرمز را انتخاب کرده و تمامی پنجرهها را تأیید کرده. (در این قسمت مشخص گردید، اگر مقدار سلول C3 از ۲۰۰۰ کوچکتر باشد، سلول E6 قرمز شود.)
در مرحله بعد، سلول E5 را انتخاب نموده و مراحل فوق را دوباره طی کرده، با این تفاوت که در این قسمت از فرمول =AND(C3<=4000,C3>=2000) استفاده شود و بهجای رنگ قرمز، از تب Fill در تنظیمات Format رنگ زرد انتخاب شود.
در مرحله بعدی، سلول E6 انتخاب شود و مراحل فوق طی گردد، با این تفاوت که در این مرحله از فرمول =C3>4000 استفاده شود و از تب Format قسمت Fill رنگ سبز انتخاب گردد.
تا این مرحله، نظر به مقدار شاخص که در کدامیک از محدودههای قرمز، زرد یا سبز قرار بگیرد، یکی از سلولهای E6، E5 و E4 به رنگهای قرمز، زردی یا سبز روشن خواهند شد.
مشکل آن حالت گرافیکی این مدل است که بهمنظور بهبود آن واژه Traffic Light را در گوگل سرچ کرده و شکل زیر را از مجموعه شکلهای پیشنهادی انتخاب نموده تا از آن بهعنوان قالب نمودار استفاده کنیم.
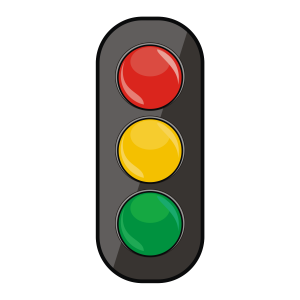
بعد از ذخیره کردن تصویر فوق بر روی دسکتاپ، از تب Insert درون تبهای اصلی اکسل، بر روی دستور Picture کلیک کرده و آدرس تصویر فوق را داده و پنجره را تأیید نموده تا تصویر درون شیت فعال وارد شود.
سپس درحالیکه تصویر چراغراهنما انتخابشده است، از تب Format دستور Remove Background را انتخاب کرده تا قسمتهایی از تصویر به رنگ بنفش دربیاید. این قسمتها مشخصکننده بخشهایی از تصویر هستند که در صورت تایید نمودن، از تصویر حذف میشوند. از آنجایی که نواحی انتخاب شده به صورت خودکار جهت حذف، همواره نواحی مد نظر ما نمیباشند، با استفاده از دو ابزار Mark Area to Keep و Mark Area to Remove این نواحی قابل اصلاح هستند. با استفاده از این ابزارها، طوری محدوده تصویر را اصلاح کنید تا تنها سه چراغ قرمز و زرد و سبز بر روی چراغراهنما بنفش شود و سایر قسمتهای نمودار به رنگ طبیعی نمایش داده شود. بعد از انجام این کار، با کلیک کردن بر روی یک سلول خام؛ حاصل کار بهصورت ذیل خواهد شد.
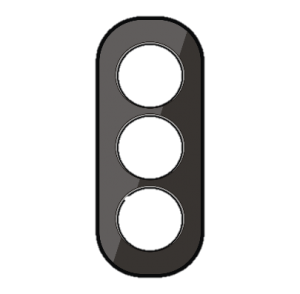
بعد از آمادهسازی قالب، با تنظیم کردن اندازه سلولهای E4، E5 و E6، قالب را بر روی آن سلولها تنظیم نموده بهگونهای که چراغ پایین قالب بر روی سلول E6، چراغ میانی آن بر روی سلول E5 و چراغ بالایی قالب بر روی سلول E4 تنظیم گردد.
لذا در این مثال، به ازای مقادیر مختلف شاخص، حاصل نمودار بهصورت ذیل خواهد شد.
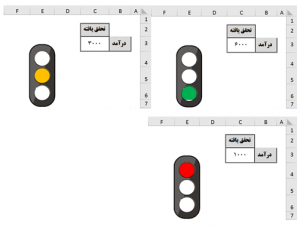
برچسب : نویسنده : 8mohandesbash9 بازدید : 317
آرشیو مطالب
لینک دوستان
- کرم سفید کننده وا
- دانلود آهنگ جدید
- خرید گوشی
- فرش کاشان
- بازار اجتماعی رایج
- خرید لایسنس نود 32
- خرید بانه
- خرید بک لینک
- کلاه کاسکت
- لپ تاپ استوک
- موزیک باران
- دانلود آهنگ جدید
- ازن ژنراتور
- نمایندگی شیائومی مشهد
- مشاوره حقوقی تلفنی با وکیل
- کرم سفید کننده واژن
- اگهی استخدام کارپ
- دانلود فیلم
- آرشیو مطالب
- فرش مسجد
- دعا
- لیزر موهای زائد
- هاست ایمیل
- رنگ مو
- شارژ
